4.2 Datum och tid
Datum skrivs i Excel in genom att vi i cellen skriver ett datum enligt svenskt format "2015-01-17". Om cellen har allmänt format kommer den att förstå att det rör sig om ett datum och hantera datumet på rätt sätt. (Se figur 46 i kap. 4.2.1). På samma sätt kan vi ange ett klockslag som "12:10" eller "12:10:30" beroende på om vi vill ha sekunder med. Att datum fungerar så brukar de flesta på kurser känna till.
Excels datum- och tidsformat är däremot något som många deltagare på kurser inte känner till men samtidigt har mycket lätt att ta till sig. Det som är okänt är att datum och klockslag i Excel faktiskt utgörs av ett tal. I kap. 4.2.1 skall vi titta närmare på datumformatet och hur vi enkelt kan räkna med tid i Excel. I följande underkapitel skall vi se hur tider kan visas med olika format i cellerna.
4.2.1 Excels datum- och tidsformat
Om vi skriver in ett datum i en cell och sedan gör om den till ett tal kommer vi att få se att den är ett tal under 50'000. (Se figur 46). Vad är då detta för tal? Jo, det är helt enkelt antalet hela dagar som gått sedan midnatt 1900-01-01. Om vi gör om en etta till ett datum får vi därför se att det är 1900-01-01.
Om vi skriver in 1,5 och gör om det till ett datum och klockslag så är det klockan 12:00 1900-01-01. Klockslag utgörs alltså av decimaler. En timme är 1/24. En minut är 1/(24*60). Räknar vi detta på en miniräknare blir det givetvis en stor mängd decimaler, men när Excel gör om det till ett klockslag visas det på ett korrekt sätt.
Att datum och tid i grund och botten utgörs av tal betyder också att vi kan räkna med dem. Om vi till exempel skriver in dagens datum och adderar med sju så får vi samma veckodag en vecka framåt. På samma sätt kan vi lätt göra ett schema för en dag som börjar till exempel 08:00 och sedan fortsätter till 17:00. Det är bara att skriva in tiden i den första cellen i schemat och sedan addera den cellen med 1/24 och kopiera beräkningen nedåt.
Att datum och tid utgörs av tal innebär även att det är lätt att räkna ut hur lång tid som förflutit mellan två tidsangivelser. Heltalsdelen utgörs av antal hela dagar som gått. Decimalerna är besvärligare att hantera. Men antag att vi skall räkna ut skillnaden mellan 2015-01-17 12:00 och 2015-02-19 14:15. Vi ser direkt att det är 2 dagar, 2 timmar och 15 minuter, men hur når vi det matematiskt?
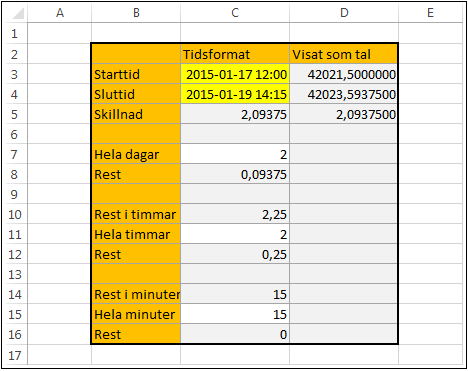
Figur 46. Exempel DatumTid01.xlsx
Vi når antalet dagar, timmar och minuter matematisk genom att plocka ut de olika värdena en i taget och sedan räkna ut resten. Antalet dagar i skillnaden är heltalsdelen. I C7 plockar vi ut heltalet med INT(C5). Resten räknas ut med subtraktion i C8. Antalet timmar kan vi nu räkna ut genom att ta resten och dividera den med 1/24, men att dividera ett tal med 1/24 är detsamma som att multiplicera talet med 24. I cell C10 har vi därför multiplicerat resten med 24 och ser att resten i timmar motsvarar 2,25 timmar. Vi plockar sedan ut heltalet och får fram en rest på 0,25 timmar. Denna rest kan vi dividera med 1/60 för att få minuter, men vi väljer i C14 att multiplicera med 60. Vi plockar ut heltalsdelen i C15 och i C16 ser vi att resten är 0. Det finns alltså ingen rest i sekunder.
Det som till sist bör sägas om datumformatet är att Excels tideräkning börjar 1900-01-01. Det går alltså inte att använda tidsformatet innan detta datum. Dessutom finns det sedan början av Excel en bugg i tidsangivelserna så att ett datum 1900-02-29 finns inräknad trots att detta datum aldrig funnits. År 1900 är visserligen jämnt delbart med fyra men det är ändå inget skottår eftersom det är jämnt delbart med 100.
4.2.2 Datum
Datum kan visas på en mängd olika sätt i en cell. Vi har i kapitel kap. 4.2 och kap. 4.2.1 sett att datum i Excel i grund och botten är tal som visas som datum. Värdet är alltså ett tal och detta tal kan visas på en mängd olika sätt. För att Excel skall förstå att en cell innehåller ett tal som skall visas och behandlas som ett tal måste vi dock antingen: a) skriva in ett datum i en cell med allmänt format kap. 4.1.1 eller, b) ange för Excel att cellens format skall vara ett datum. Det gör vi genom att formatera cellen att visa datum. Det gör vi på samma sätt som för alla andra talformat. (Se kap. 4). Vi väljer helt enkelt att formatera cellen med datumformat och väljer sedan bland de olika format som finns inbyggda i Excel. (Se figur 47).
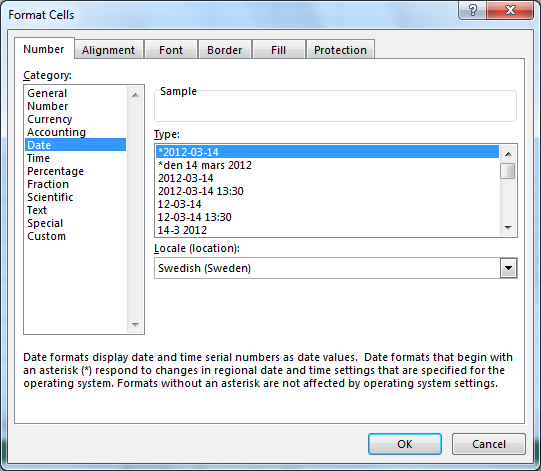
Figur 47. Val av datumformat
Det visade värdet kan vara allt från ett fullständigt datum till en förkortning för månadens namn. Som så ofta är det visade värdet och det faktiska värdet två olika saker. Det lagrade datumet är ett korrekt datum och innehåller all information om år och månad även om kanske bara en förkortning för månadens namn visas. På det viset kan vi ha en cell med fullkomligt datum och låta andra celler hämta sitt värde ur denna cell och visa ytterligare information om datumet, såsom månadens namn.
Det är dock inte bara månadens namn som kan visas i en cell som innehåller datum. När vi väljer format (Se figur 45 i kap. 4) kan vi välja alternativet date, men vi kan även välja alternativet custom. Bland de anpassade formaten återfinner vi många bekanta datumformat. Om vi utforskar dem närmare ser vi att datumformat kan kodas med förkortningar. Normalt datumformat har koden "ÅÅÅÅ-MM-DD". Det betyder att årtal skall skrivas ut med fyra siffror, månader med två siffor och dagen med två siffror samt däremellan bindestreck. Ändrar vi koden till "ÅÅ-MM-DD" så skrivs årtalet ut med två siffor.
På samma sätt kan vi ändra antalet M och D i koden eller ändra deras inbördes ordning. Koden "MMMM ÅÅÅÅ" ger oss texten "januari 2015". Koden "DDD" ger oss veckodagens namn förkortad och "DDDD" ger oss hela veckodagens namn. Vi kan experimentera med dessa koder och kasta om dem på önskat sätt. Notera att det är bindestrecken i koden "ÅÅ-MM-DD" som ger oss bindestreck i datumet. Om vi vill kan vi välja punkter eller mellanrum istället.
Det är även möjligt att komplettera datumen med önskad text. I figur 48 ser vi hur ett datum kan skrivas ut med ordet "den" mellan dagens namn och dagens nummer. I exempelrutan ser vi att datumkoderna skrivs ut som "måndag den 19 januari 2015". Citationstecknen kring ordet den är mycket viktiga. Excel tolkar nämligen hela koden och d:et i den skulle kunna tolkas som en datumkod, datumkoden D. Därför måste alla rena texter omges av citationstecken till höger och vänster om texten.
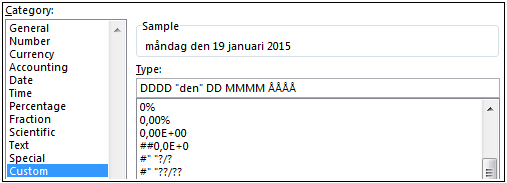
Figur 48. Exempel på datumkoder
4.2.3 Tid
Vi såg i kap. 4.2.1 att datum och tid i Excel lagras som tal där heltalen anger antalet dagar och decimalerna står för en del av en dag. Vi såg även att det går utmärkt att räkna med tid genom att addera till exempel 1/24 till ett klockslag för att addera en timme.
Det som återstår är att se på de olika tidsformaten. Datum och tidsformat flyter in i varandra och tidsformat kan sättas samtidigt som datumformat sätts. (Se kap. 4.2.2). I figur figur 49 ser vi några av de format som kan visas. Den nedersta som syns visas tiden 37:30:55. Den används om vi vill visa den totala tiden uttryckt i dagar. Andra tidsformat börjar om vid midnatt. Tiden 1 dygn och 12 timmar visas då som 12:00 medan det markerade formatet kommer att visa det som 36:00 timmar.
Under anpassat format kan vi styra ännu mer detaljerat hur en tid skall skrivas ut. Det fungerar på samma sätt som vid styrning av datumformat, det vill säga: vi anger koder för timmar, minuter och sekunder samt styr i vilken ordning vi vill skriva ut dem. Jämför med figur 28 i kap. 2.5 för datum!
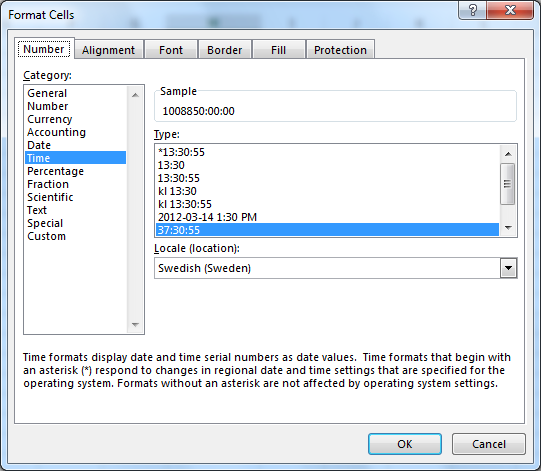
Figur 49. Olika tidsinställningar






