1.3 Grundläggande begrepp
För att kunna hantera Excel och förstå anvisningar och felmeddelanden är det viktigt att vi sätter oss in i den grundläggande terminologin i Excel. Det är även bra om vi bekantar oss med den svenska och engelska motsvarigheten för olika begrepp, eftersom det underlättar för oss när vi söker hjälp i litteratur och på Internet.
Tyvärr är det så att de engelska begreppen översatts på olika sätt i olika sammanhang. Av det skälet finns det även flera synonyma svenska begrepp. Även i engelskan finns det ibland synonyma begrepp. Det hade varit önskvärt med ett mer enhetligt språkbruk, men tyvärr används till och med olika namn för samma sak även i Excels egna anvisningar och förklaringar.
1.3.1 Arbetsbok (Workbook)
Det grundläggande redskapet i Excel är kalkylbladet och då en fil kan innehålla många blad har filen som helhet givits namnet arbetsbok. Arbetsboken är kort och gott hela filen med dess olika blad. Det går att ha flera filer öppna parallellt i Excel. Vi har då en applikation aktiv, det vill säga Excel, som i sin tur innehåller flera arbetsböcker.
1.3.2 Kalkylblad (eng. Worksheet eller Sheet)
Det mest grundläggande arbetsredskapet i Excel är kalkylbladet. Det är där det mesta av arbetet i Excel utförs, och det är där vi lagrar data. Kalkylbladet består av ett rutnät, där varje ruta utgör en så kallad cell.
Kalkylbladet kallas även ark eller blad. När vi öppnar en tom arbetsbok skapar Excel automatiskt ett kalkylblad åt oss, som ges namnet Blad1.
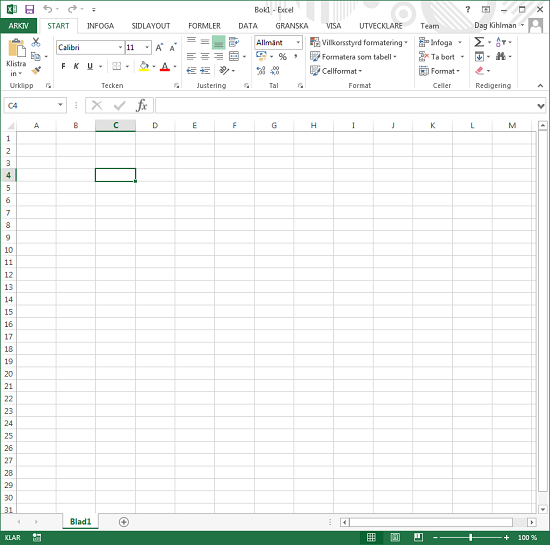
Figur 2. En tom arbetsbok med cellen C4 markerad
En del kallar bladen för flikar. Det är dock ett begrepp som inte bör användas. Skälet till det är att menyn består av flikar, och ordet flik används normalt om menysystem.
En arbetsbok måste innehålla minst ett blad. Vilka blad som finns i arbetsboken ser vi i fliksystemet för bladen nere till vänster.
Till höger om arkens namn finns en rullista (eng. scroll list). Den använder vi om antalet ark har blivit så stort att allas namn inte kan visas samtidigt. Vi rullar då till vänster eller höger för att se de ark som finns.
Arkens namn kan lätt ändras. Om vi dubbelklickar på ett arks namn så markeras namnet, och vi kan skriva in ett nytt namn. Det går även att högerklicka på en fliks namn och, i valen som då visas, välja Byt namn för att byta namn.
1.3.3 Celler (Cells), Rader (Rows) och Kolumner (Columns)
Kalkylbladet består av ett rutnät där varje ruta kallas för en cell. Cellen befinner sig på en viss rad och en viss kolumn. Det är i cellen vi kan skriva in värden och utföra beräkningar.
Centralt i hanteringen av Excel är att vi markerar en cell i kalkylbladet och redigerar dess innehåll via formelfältet, som vi talar om lite längre ned. Vi markerar en cell genom att klicka på den, och den kommer då att framstå som markerad genom en grön ram kring sig. Vilken cell som för tillfället är markerad ser vi i den så kallade namnnrutan. I figur 3 är cell C4 markerad och vi ser ovanför kolumn A och B i namnrutan referensen till cellen.
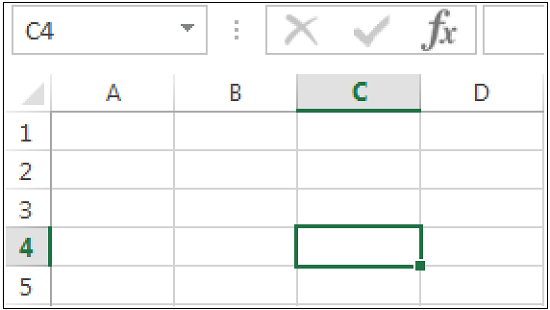
Figur 3. Cellen C4 är markerad.
Referensen består av först kolumnen och sedan radnumret: C4.
Vilken cell som är markerad framgår även på ett tredje sätt. Vi kan nämligen se i vilken kolumn markeringen finns. Det framgår genom att kolumnens beteckning (C) har en annan färg än övriga kolumner. På samma sätt har numret för rad 4 en annan färg än övriga rader.
Radering av innehållet i en cell görs enklast genom att vi markerar den och sedan trycker på [Delete]. Det finns dock andra sätt att bättre styra hur och vad vi vill radera. (Se kap. 1.9.1)
1.3.4 Områden
I kap. 1.3.3 gick vi igenom hur enskilda celler markeras genom att vi klickar på dem. Ibland vill dock behandla mer än en cell på en och samma gång. Kort och gott vill vi behandla ett område. Ett område är ett antal celler som hänger samman.
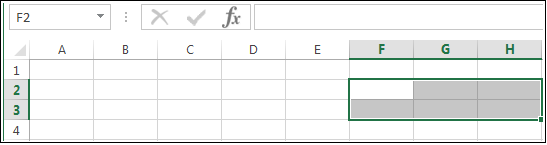
Figur 4. Cellerna F2:H3 har markerats
När vi markerat ett område på detta vis kommer namnrutan att visa referensen till den cell som vi först klickade på, i detta fall F2. Det finns olika sätt att markera områden, vilket vilket vi ser mer på i kap. 1.4.2 och kap. 1.4.3.
1.3.5 Meny, menyflik och grupp (Menu, Tab och Group)
Menyerna i Excel består från Excel 2007 av en mängd olika flikar. Dessa är Arkiv, Start, Infoga och så vidare. (eng. File, Home, Insert och så vidare.) När vi klickar på en flik öppnas den och vi får se de olika valen som finns i respektive flik. I figur 5 har fliken Start valts.
De alternativ som finns i en flik är uppdelade tematiskt i olika grupper.
Inom respektive grupp finns ikoner eller texter som visar vad vi kan göra via menyvalen. Om valen är många kan de gömmas bakom en rullgardin. Sådana representeras av svarta, lodräta pilar. Klickar vi på en sådan får vi upp en lista med fler val.
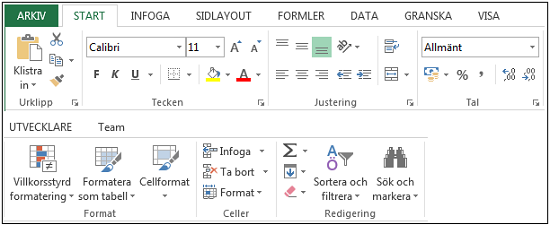
Figur 5. Fliken Start (eng. Home) i menyn
De olika grupperna skiljs åt av ett vertikalt streck. Nere till höger om ett sådan streck finns en grå pil som pekar snett nedåt till höger. Klickar vi på en sådan pil får vi upp ett annat gränssnitt som visar ungefär samma saker som gruppen men uppställt på annat vis. Inte sällan innehåller det visade gränssnittet fler val.
Om vi ändrar bredden på fönstret kommer grupperna att flyttas med och förändras i utseende. Tydligast ser vi detta om vi gör fönstret smalare och smalare. Menyerna komprimeras då och vissa av valen göms. De menyer som finns brukar gå att nå via en så kallad rulgardin, vilket i detta fallet är ett nytt fönster med val som vi kan nå via en nedåtriktad pil.
1.3.6 Formelfältet (Formula bar)
Formelfältet är det vågräta breda fältet som vi finner ovanför de olika kolumnbeteckingarna, till höger om funktionsknappen, vilket är knappen med texten fx. Formelfältet är kopplat till celler på det viset att det vi skriver i formälfältet hamnar i den cell vi har markerat.

Figur 6. Namnrutan, funktionsknappen och formelfältet
Notera att formelfältet kan döljas. Om det försvunnit går det lätt att återställa. (Se (Se tryckta Excelboken!) )
1.3.7 Namnrutan (Name field)
Namnrutan hittar vi ovanför kolumn A längst till vänster om formelfältet.I den kan vi se vilken cell som är markerad. (Se figur 6 i kap. 1.3.6) Namnrutan används även för att välja så kallade namngivna områden (eng. named ranges). Men det är något som vi skall ta upp betydligt längre fram i boken. (Se kap. 2.5)
1.3.8 Format
Ett format är hur något visas i en cell. Det kan till exempel vara om texten skall vara i fetstil eller normal stil, om den skall vara rak eller kursiv eller hur stor texten skall vara. Om cellen innehåller ett tal går det att ange hur många decimaler cellen skall visa i talet. Även det är ett format.
I praktiken menar vi med en cells format summan av olika inställningar som gäller för cellen. Vi kan till exempel ange att talen i cellen skall vara av typsnittet Arial, storlek 12, visas med två decimalers noggrannhet.
I formatet kan även ingå textens färg, cellens bakgrundsfärg, eventuella ramar kring cellen eller eventuellt mönster. Kort och gott är en cells format summan av alla visuella inställningar.
1.3.9 Formel
En formel är en beräkning vi skriver i en cell. I kap. 1.5.1 skriver vi vår första formel.
1.3.10 Funktion
En funktion är en särskild typ av beräkning som är inbyggd i Excel. (Se kap. 1.5.2) Vi skriver in den i formelfältet. Skillnaden mellan en formel och en funktion är att i formeln skriver vi själva hur beräkningen skall ske medan i funktionen är det inbyggt i Excel. Vi kan skriva en formel som summerar A1 + A2 + A3. Men vi kan även använda funktionen SUMMA() (eng. SUM) för att summera samma celler. I kap. 1.5.1 och kap. 1.5.2 skall vi testa att skriva en formel respektive en funktion för att summera celler.






