1.9 Klippa, klistra och kopiera
Klippa och klistra hör till det första vi får lära oss när det gäller att hantera datorer. I Excel är det lite speciellt eftersom det finns flera sätt att klippa och klistra beroende på vad vi vill uppnå.
Den grundläggande kopieringen innebär att vi kopierar allt från en cell till en annan. Det betyder att vi kopierar och klistrar cellens innehåll, som kan vara ett värde, en formel eller en funktion, och flyttar det till en annan cell. På samma gång tar vi med oss eventuella format i form av typsnitt, textstorlek, kursiv stil, understrykningar. Talformat hör också till det som följer med vid kopiering liksom eventuella ramar kring cellen.
När vi klickar [Ctrl] + [C] kommer vår markering att omges med en blinkande, streckad ram. Så länge denna streckade ram finns kvar är det möjligt att klistra in. Men denna ram försvinner om vi gör saker som inte hör till klipp och klistra. Så snart ramen försvunnit är det omöjligt att klistra in.
Kopiering av formler och funktioner kan leda till oväntade resultat. Kopiering av formler skall vi se mer på i kap. 1.9.3 och kap. 2.2.
En cell kopieras lättast genom att vi markerar cellen vi vill kopiera. Därefter klickar vi [Ctrl] + [C]. Därnäst markerar vi den cell till vilken vi vill kopiera och klickar [Ctrl] + [V]. Dessa kortkommandon för kopiering är generella för Microsoft Office och änvänds även i många andra program.
Ett annat sätt att kopiera är att högerklicka på cellen vi vill kopiera och välja alternativet kopiera som då visar sig. Men det är en omständligare metod jämfört med [Ctrl] + [C]. Ett tredje sätt är att först trycka [Ctrl] + [C], markera önskad målcell och sedan trycka på knappen för inklistring (Se figur 17 i kap. 1.9.1). Det alternativet kan vara snabbare om vi redan har handen på musen när vi valt målcell.
Om vi vill klippa och klistra kan vi markera cellen vi vill klippa ut och klicka [Ctrl] + [x], som är kortkommandot för att klippa ut, och sedan klistra in med [Ctrl] + [V] på önskad plats.
Det går även att kopiera hela områden. Till exempel kan vi markera en cell för kopiering, trycka [Ctrl] + [C], sedan markera flera celler och till sist trycka [Ctrl] + [V]. Vi klistrar då in den första cellens innehåll i flera andra celler.
Om vi markerar flera celler och sedan klickar [Ctrl] + [C] så kan vi kopiera flera celler på en och samma gång. Vi kan då välja mellan att markera hela det område vi vill kopiera till eller bara den översta vänstra cellen och därefter klicka [Ctrl] + [V]. Om vi kopierar område till område så är det snabbast att markera översta vänstra cellen.
Notera att vid klipp och klistra är det inte möjligt att markera flera olika områden och sedan kopiera dem till annan plats.
Vi skall i följande underkapitel se hur vi kan styra kopiering och klistring på flera olika sätt.
1.9.1 Kopiera endast innehåll eller innehåll med formatering
I föregående kapitel nämndes att vid kopiering och klistring med [Ctrl] + [V] så klistrar vi in inte bara värdena utan all formatering. Det kan vara en stor nackdel. Ofta får vi data med format som vi inte vill kopiera över.
I exemplet nedan, som hör till övningarna för detta delkapitel, skall vi kopiera statistik över snötäckets tjocklek i meter. Detta skall anges med två decimalers noggrannhet. Vi skall kopiera det så att vi inte har någon formatering kvar när vi klistrat in.
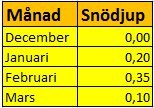
Figur 16. Det som skall kopieras
Det gör vi genom att markera tabellen och klicka [Ctrl] + [C]. Sedan markerar vi den cell till vilken vi vill kopiera tabellen. Därefter går vi in på menyn Start. Längst till vänster i denna finns en knapp för att klistra in. Klickar vi på den får vi upp de olika inklistringsalternativen. (Se figur 17) Notera att knappen är tvådelad och att det är själva texten Klistra in som vi skall klicka på!
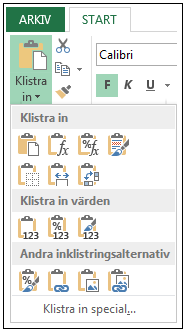
Figur 17. Inklistringsalternativ
Bland inklistringsalternativen finner vi tre rubriker: Klistra in, Klistra in värden samt Andra inklistringsalternativ. För att endast klistra in värden skall vi alltså gå på den andra rubriken. Under denna finner vi tre ikoner, samtliga med sifforna 123 på sig. Den första av dem innebär att vi bara klistrar in värdena. Klickar vi på det alternativet har vi kopierat tabellens innehåll helt utan något som helst format. Det andra alternativet gör att talformaten följer med och det tredje alternativet ger att samtliga format följer med. I praktiken blir det tredje alternativet identiskt med originalet. (Se figur 18)
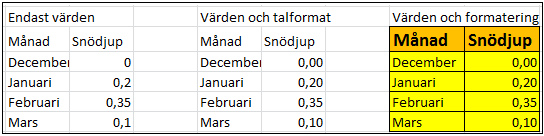
Figur 18. Olika inklistringar av värden
Det tredje alternativet kan ses som helt meningslöst eftersom det blir exakt likadant som originalet. Men det beror på att vi i originalet inte har några formler. Inklistring av värden enligt någon av alternativen innebär nämligen att eventuell formel eller funktion i källan ersätts av det visade resultatet av formel eller funktionen.
1.9.2 Kopiering av format
I föregående exempel såg vi hur vi kan undvika att få med oss oönskade format vid kopiering. Ibland är det tvärtom så att vi har format som vi vill kopiera medan värdena inte skall följa med. Även detta sätt att kopiera är möjligt. I och med att endast formatet kopieras över kommer eventuella värden i målcellerna att förbli oförändrade, vilket många gånger är mycket praktiskt.
Kopiering av format kan ske på två sätt. Det första sättet är att använda sig av första alternativet under rubriken Andra inklistringsalternativ (Se figur 17 i kap. 1.9.1). Håller vi musen över det alternativet ser vi att den endast kopierar formateringen. Det innebär att samtliga format följer med men inga värden.
Det andra alternativet är att först markera det vi vill kopiera, därefter klickar vi på penseln omedelbart till höger om klistra in knappen. Till sist så markerar vi det område dit vi vill kopiera formatet. När vi markerat klart och släpper upp vänster musknapp kommer Excel att ta formatet från källan och kopiera över det till det område vi markerat.
Oavsett vilken metod vi använder kommer samtliga format att kopieras över medan värdena inte kopieras. Detta är praktiskt om vi till exempel har två likadana tabeller men med olika värden. Vi kan då formatera den första tabellen på önskat vis, markera den och kopiera över formatet till den andra.
1.9.3 Kopiering av formler och funktioner
Kopiering av formler och funktioner kan göras på samma sätt som vanlig kopiering. Men antag att vi i cellen B4 adderar värdena av B2 och B3. Vad vill vi då skall hända när vi kopierar formeln till D4? Vill vi även i D4 se summan av B2 och B3 eller vill vi se summan av D2 och D3?
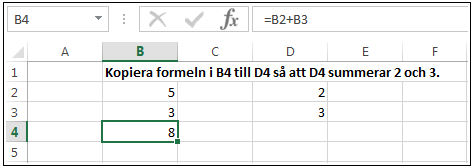
Figur 19. Formeln som skall kopieras
Förmodligen vill vi i exemplet figur 19 se summan av D2 och D3, eftersom det passar bäst in i sammanhanget. En sådan kopiering är bara att utföra. När vi gör den är det inte det visade värdet (8) som kopieras utan formeln. Men formeln blir vid inklistring inte exakt densamma som förut. Excel noterar nämligen att vi vid klipp och klistra har flyttat formeln två kolumner till höger. Excel räknar då upp alla kolumnreferenser två kolumner. Med andra ord blir formeln rätt direkt.
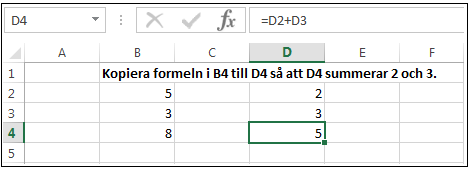
Figur 20. Resultat av inklistring av formel
Excel räknar med andra ord upp eller ned alla rad och kolumnreferenser exakt så många steg som vi flyttar formeln horisontalt eller vertikalt. Om vi bara är medvetna om detta är det en praktisk sak som vi kan utnyttja. Ibland ställer det dock till problem om vi i vår formel eller funktion hänvisar till en cell eller ett område som skall användas även efter flytten av formeln. I så fall måste vi använda så kallade absoluta referenser. (Se kap. 2.2).
1.9.4 Flytta formler till annan cell utan att formelns referenser räknas om
Ibland kan det vara så att vi skrivit en formel eller funktion i en cell och inser att beräkningen är korrekt men ligger på fel ställe. Om vi då flyttar den med klipp och klistra kan referenserna räknas om och bli fel. (Se kap. 2.2). I det läget kan vi markera cellen och därefter åter klicka på den och med vänster musknapp nedtryckt dra till rätt plats.
Om vi vill kopiera formeln till fler platser utan att den räknas om kan vi inte dra och släppa. Vi måste då:
1. Markera cellen
2. Markera i formelfältet hela formeln inklusive =-tecknet
3. Tryck på [Esc] för att komma ur det redigeringsläge vi befinner oss i när vi markerar i formelfältet
4. Markera önskad målcell
5. Klicka [Ctrl] + [V]
Formeln är nu kopierad till ny cell utan att ha räknats om. Detta demonstreras genom ett lite mer avancerat exempel i kap. 3.6.4.
1.9.5 Kopiering med hjälp av drag och släpp
Kopiering kan även göras med drag och släpp. I figur 21 finns ett antal varor med pris exklusive moms. För första varan finns det en beräkning av momsen. Denna kan vi kopiera ned genom att markera cellen med formeln och sedan dra i nedre högra hörnet hela vägen ned till sista varan.
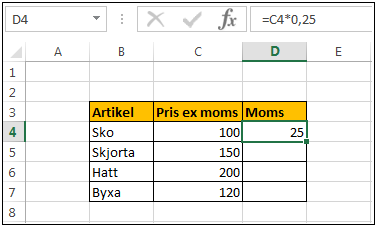
Figur 21. Tabell med formel som skall kopieras (ExReferenser_03.xlsx)
Om vi hade haft ytterligare kolumner, till exempel en kolumn för pris inklusive moms, hade vi kunnat markera ytterligare intilliggande celler på översta raden i tabellen och sedan kopierat nedåt genom att dra i markeringens nedre högra hörn.
1.9.6 Kopiering genom automatisk ifyllnad
Excel har stöd för att automatiskt fylla på värden. I figur 21 i kap. 1.9.5 finns moms beräknad endast för första varan. Om vi där dubbelklickar på nedre högra hörnet av markeringen kommer Excel att kopiera ned formeln. Denna kopiering nedåt fortsätter så länge det finns ett värde i kolumnen till vänster. Det vill säga, kopieringen slutar i och med den sista varan, vilket ju är precis vad vi vill.






